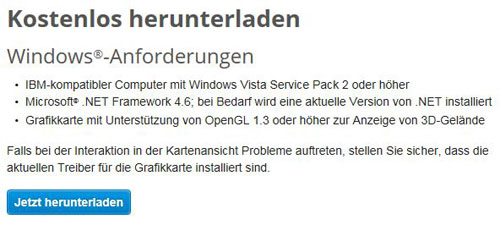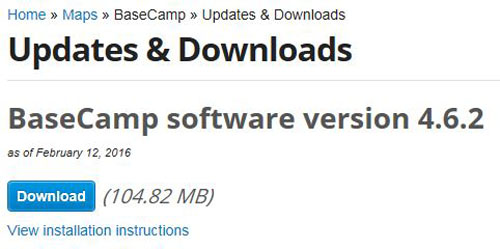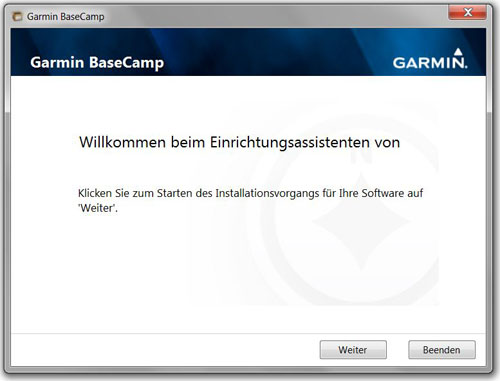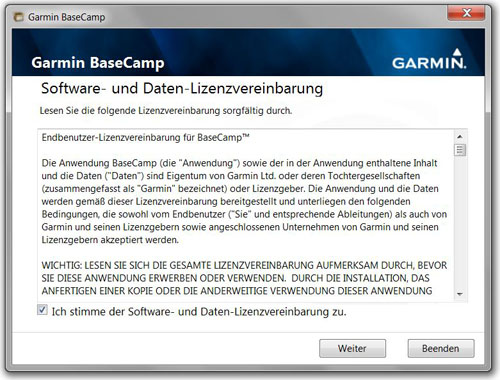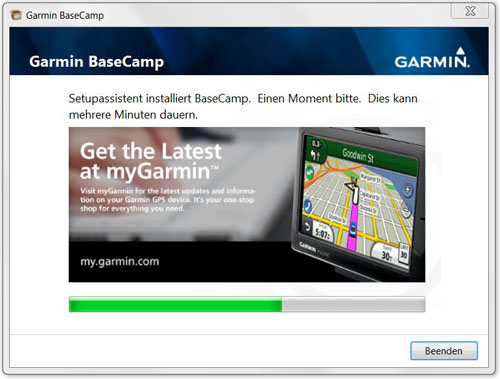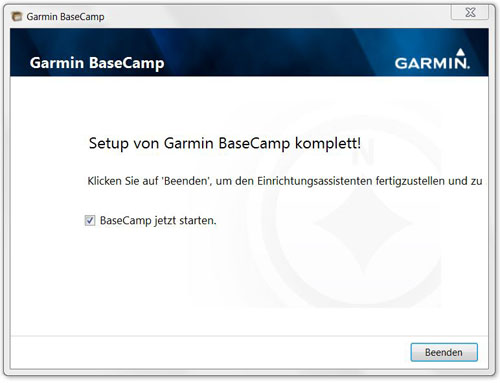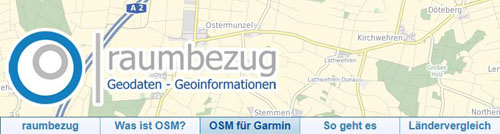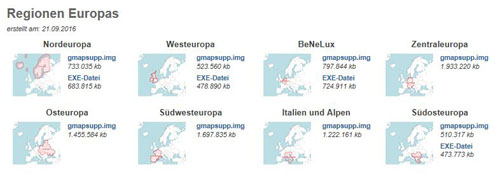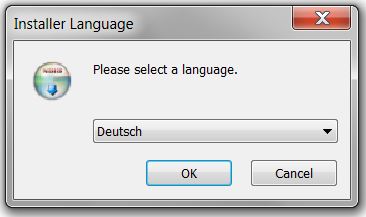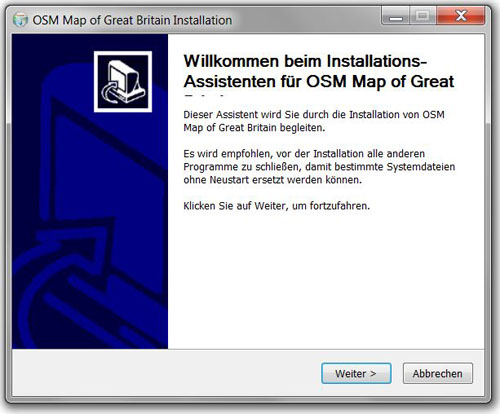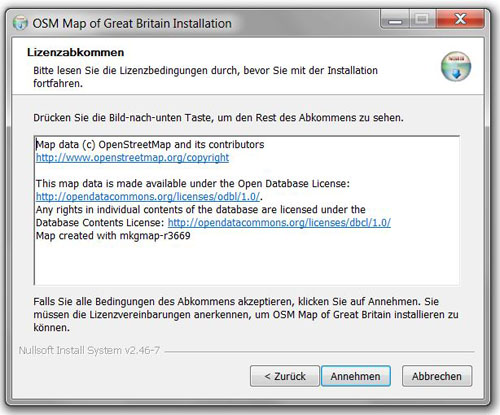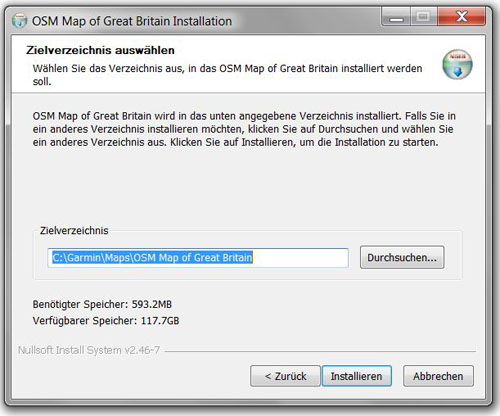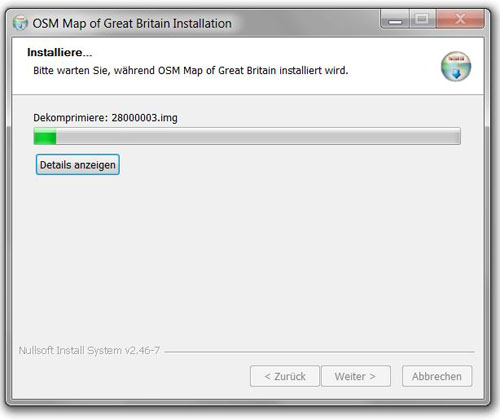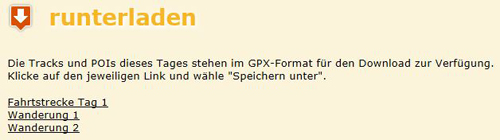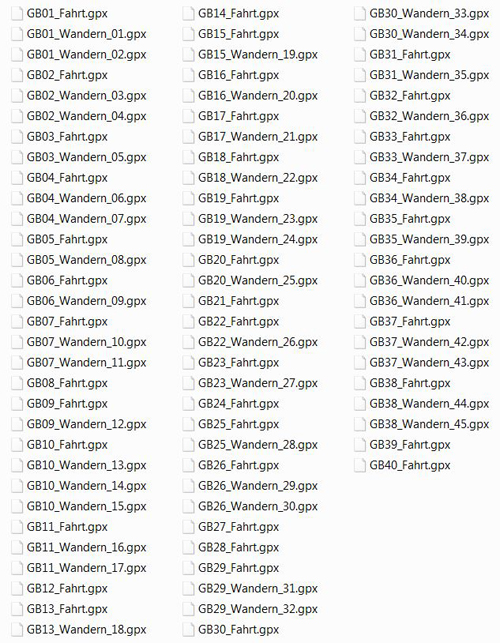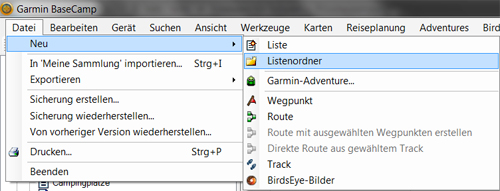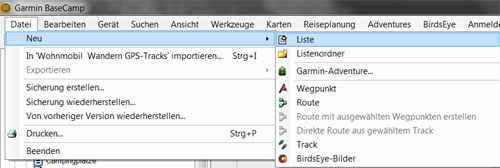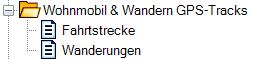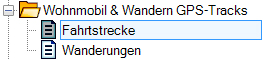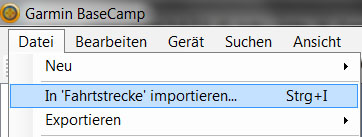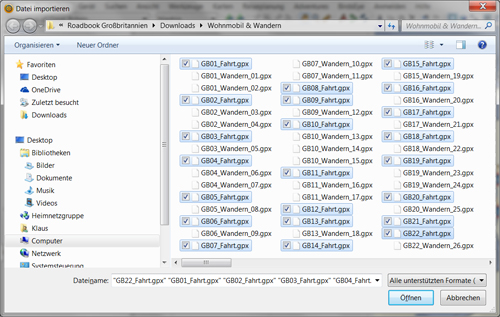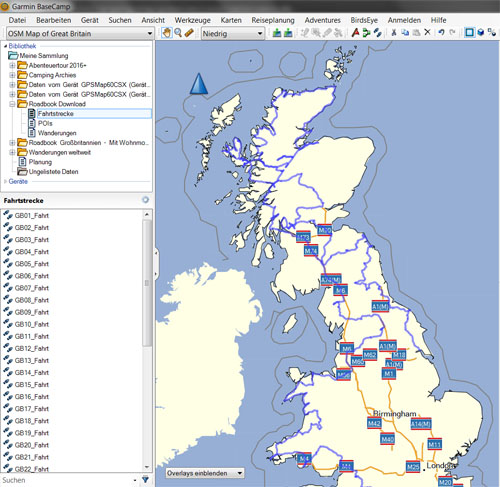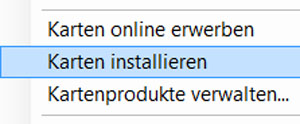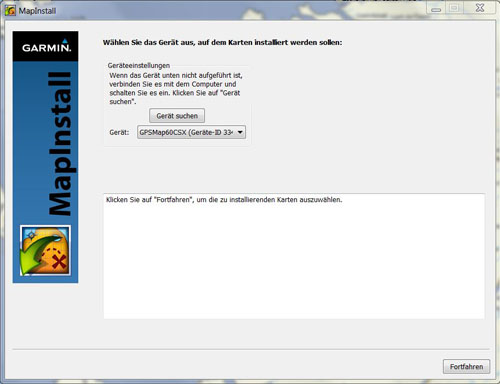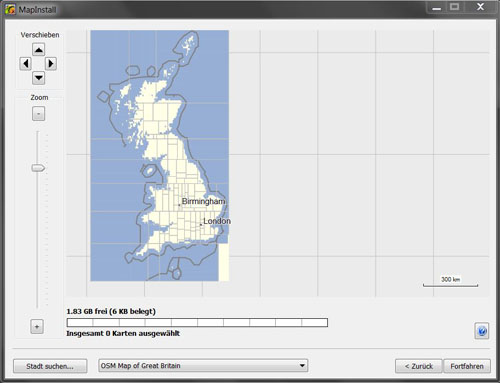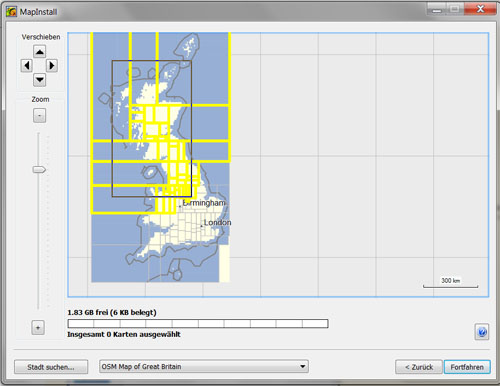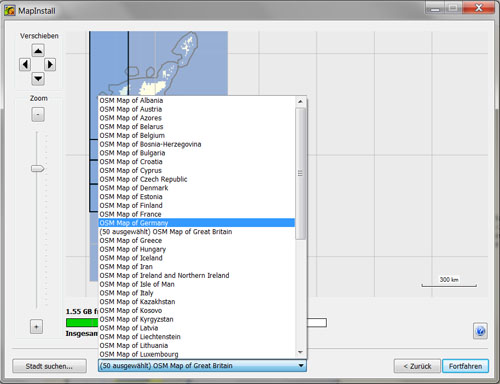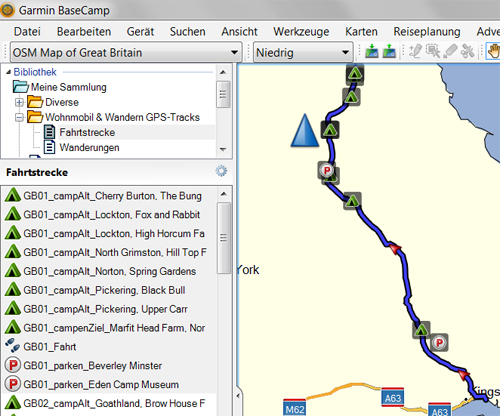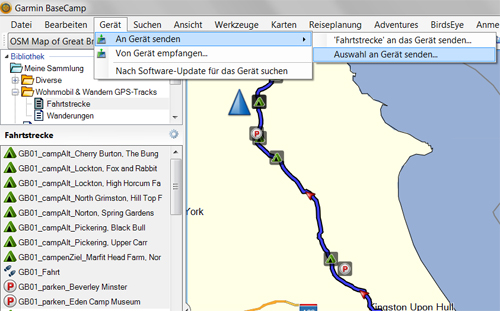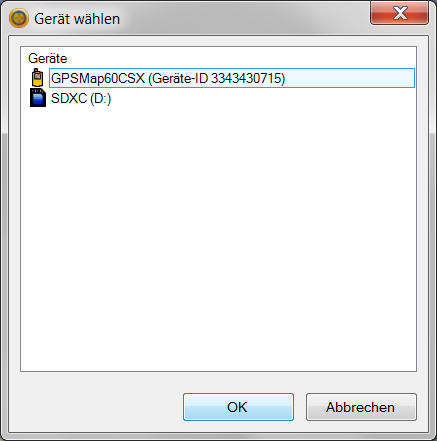Installation für Computer und Garmin:

Um alle Daten optimal zu nutzen können Sie Fahrtstrecken, Wanderungen und POIs (Points of Interest) zusammen mit den entsprechenden Landkarten auf Ihren Computer speichern und danach auf Ihr Navigationsgerät übertragen:

Damit auch der Laie die Installation schnell und einfach nachvollziehen kann, wird im Folgenden jeder Schritt mit Bildern erklärt.
1. Installation von Kartensoftware und Landkarten auf Ihrem Computer:
Auf dem Navigationsgerät wie auch auf dem Computer sollten Landkarten installiert werden, die sowohl für die Straßennavigation als auch für Wanderungen genutzt werden können. Gute und kostenlose Karten sind bei OpenStreetMap-Karten zu finden. Auf dem Computer wird ergänzend ein Programm benötigt, das Landkarten, Fahrtstrecken, Wanderungen und POIs verwalten und auf das Garmin-Navigationsgerät übertragen kann. Dazu eignet sich das Programm Garmin BaseCamp.
Download und Installation von Garmin BaseCamp: Software zur Betrachtung von Landkarten auf dem Computer, Bearbeitung von Tracks (Fahrtstrecken und Wanderungen) sowie Übertragung von Landkarten, Tracks und POIs auf das Garmin-Navigationsgerät. Das Programm wird von Garmin kostenlos im Internet zum Download zur Verfügung gestellt. Hier geht es zur Anleitung ...
Download und Installation der OpenStreetMap-Karte: Die Karte Großbritanniens umfasst nicht nur alle Detaillierungsgrade von Autobahnen bis zum Wanderweg, sondern auch Tausende POIs wie Einkaufsmöglichkeiten, Tankstellen, Sehenswürdigkeiten usw. OpenStreetMap-Karten können legal und kostenlos im Internet heruntergeladen werden. Hier geht es zur Anleitung ...
2. Download von Tracks und POIs auf Ihren Computer:
Laden Sie die Daten zu Fahrtstrecken, Wanderungen und POIs von „Wohnmobil & Wandern“ herunter und importieren Sie diese im Anschluss in Garmin BaseCamp. Hier geht es zur Anleitung ...
Im Folgenden erhalten die Nutzer von Garmin-Navigationsgeräten noch weitere Bedienungsanleitungen.
3. Installation von OSM-Landkarten auf dem Garmin-Navigationsgerät:
Auf den meisten Garmin-Navigationsgeräten können wie auf dem Computer aktuelle und kostenlose OSM-Karten installiert werden. Gerade bei Wanderungen ist ein robustes Navigationsgerät mit langer Akkuleistung von Vorteil. Hier geht es zur Anleitung ...
4. Übertragung von Tracks und POIs auf das Garmin-Navigationsgerät:
Damit die Informationen von "Wohnmobil & Wandern" auch auf dem Garmin-Navigationsgerät genutzt werden können, müssen diese über Garmin BaseCamp auf das Gerät übertragen werden. Hier geht es zur Anleitung ...
1.1 Download und Installation von Garmin BaseCamp
Die Software wird direkt bei Garmin heruntergeladen. Die folgenden Schritte führen durch die Inatallation des Programmes:
- In der Suchmaschine "Garmin BaseCamp" eingeben.

- Das Ergebnis der Suche verweist auf die offizielle Website von Garmin.

- Auf der Garmin-Website nach unten scrollen und die Schaltfläche "Jetzt herunterladen" klicken.
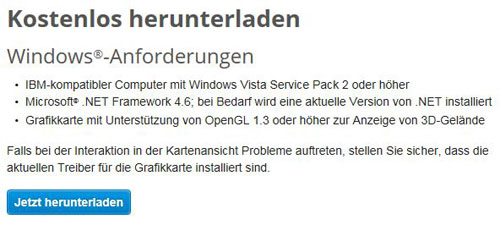
- Auf der Folgeseite wird die aktuelle Versionnummer sowie die Dateigröße genannt. "Download" klicken.
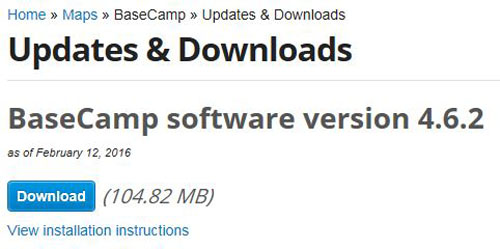
- In der Downloadbox auf "Ausführen" klicken (wer möchte, kann auch erst "Speichern unter" auswählen und im nächsten Schritt die EXE-Datei manuell starten). In Abhängigkeit von der Einstellung des genutzten Virenprogramms kann der Download von EXE-Dateien eingeschränkt sein. Bei Bedarf müssen die Download-Einstellungen im Virenprogramm angepasst werden.

- Der Download-Status wird angezeigt.

- Nach Beendigung des Downloads öffnet sich automatisch der Installationsassistent. Auf "Weiter" klicken.
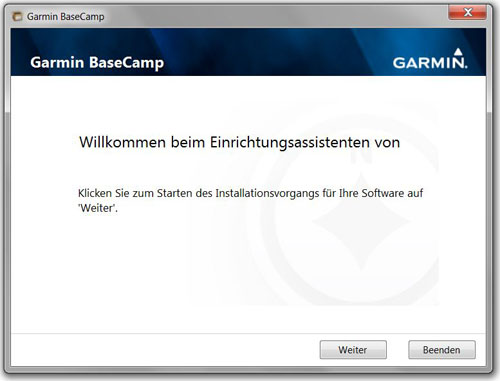
- Bei "Ich stimme der Software- und Daten-Lizenzvereinbarung zu" ein Häkchen setzen und auf "Weiter" klicken.
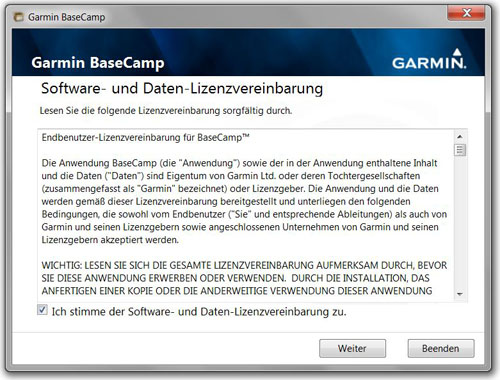
- Der grüne Balken zeigt den Fortschritt der Installation an.
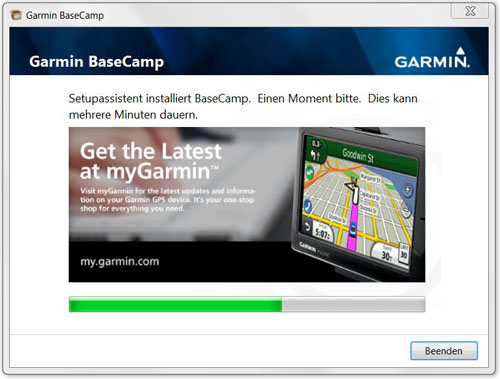
- Bei "BaseCamp jetzt starten" ein Häkchen setzen und auf "Beenden" klicken.
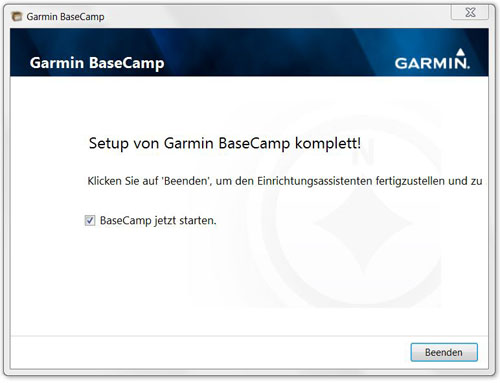
1.2 Download und Installation der OpenStreetMap-Karte
Karten von OpenStreetMap (OSM) dürfen kostenlos heruntergeladen und genutzt werden, sind routingfähig und können sowohl auf dem Computer, als auch auf dem Navigationsgerät genutzt werden. Die folgenden Schritte führen durch den Download und die Inatallation der Karte von Großbritannien.
Schritt 1 - 15 (ohne Schritt 3) erklärt die Installation der OSM-Karte auf dem Computer, die Schritte 1 - 3 die Installation (ausschließlich) auf einem Garmin-Navigationsgerät.
- Eine sehr gute Quelle für weltweite OpenStreetMap-Karten ist die Website Raumbezug, die über den folgenden Link erreicht wird: http://www.raumbezug.eu/ag/internet/osmGarmin.htm
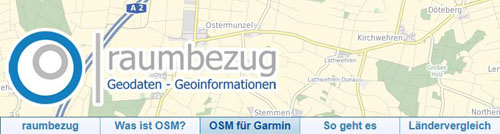
- Die Auswahl kann entweder über ausgewählte Regionen Europas eingegrenzt werden:
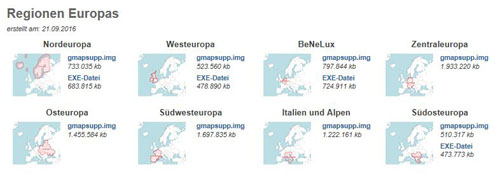
oder es wird durch den Klick auf den entsprechenden Kontinent (also Europa):

ein spezielles Land (also Great Britain) ausgewählt:

- Der nächste Schritt ist nur für Anwender, die die Landkarte ausschließlich auf dem Garmin-Navigationsgerät und nicht auf dem Computer nutzen wollen. Ansonsten bitte mit Schritt 4 fortfahren!
- Auf Great Britain (gmapsupp.img) klicken.

- In der Download-Box auf Speichern unter klicken und Speicherort auf dem Computer festlegen (in Abhängigkeit von der Einstellung des genutzten Virenprogramms kann der Download von EXE-Dateien eingeschränkt sein. Bei Bedarf müssen die Download-Einstellungen im Virenprogramm angepasst werden).
- Entweder muss nun das Garmin-Navigationsgerät als USB-Massenspeicher mit dem Computer verbunden, oder - einfacher - die SD-Karte des Garmin-Navigagionsgerätes mit einem Speicherkarten-Lesegerät an den Computer angeschlossen werden.
- Falls noch nicht vorhanden, muss auf der SD-Karte der Ordner Garmin erstellt werden. Sollte sich in einem vorhanden Ordner Garmin bereits eine Datei gmapsupp.img befinden, muss diese unbedingt umbenannt werden (z. B. Deutschland_gmapsupp.img), da sie ansonsten im nächsten Schritt mit einer neuen Karte überschrieben wird!
- Die Großbritannien-Karte mit dem Dateinamen gmapsupp.img in das Verzeichnis Garmin auf der SD-Karte kopieren. Alle dort bereits befindlichen (und nicht umbenannten) Karten werden nun überschrieben.
- Das Garmin-Navigationsgerät neu starten. Nach dem Neustart wird automatisch die Großbritannien-Karte angezeigt.
- Bei einigen Garmin-Navigationsgeräten gibt es die Möglichkeit unterschiedliche Karten parallel zu nutzen. Diese müssen dann in gmapsupp.img, gmapbmap.img und gmapprom.img umbenannt werden.
- Es ist empfehlenswert, die Karte Großbritanniens erst auf den Computer zu laden, um sie im nächsten Schritt mit Hilfe von BaseCamp auf das Garmin-Navigationsgerät zu spielen. Auf diesem Weg kann die Karte individuell auf die persönlichen Bedürfnisse angpasst werden.
Auf Great Britain (EXE-Datei) klicken.

- In der Downloadbox auf "Ausführen" klicken (wer möchte, kann auch erst "Speichern unter" auswählen und im nächsten Schritt die EXE-Datei manuell starten). In Abhängigkeit von der Einstellung des genutzten Virenprogramms kann der Download von EXE-Dateien eingeschränkt sein. Bei Bedarf müssen die Download-Einstellungen im Virenprogramm angepasst werden.

- Der Download-Status wird angezeigt.

- Bei der eingeblendeten Warnung auf "Ausführen" klicken. Bei Bedarf muss auch an dieser Stelle das genutzte Virenprogramm angepasst werden.

- Bei der Frage, in welcher Sprache die Installation durchgeführt werden soll, kann "Deutsch" mit "OK"bestätigt, oder eine andere Sprache ausgewählt werden.
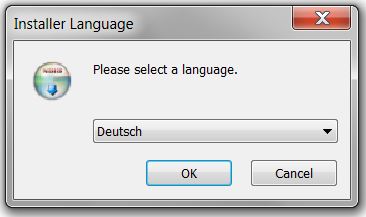
- Nach Beendigung des Downloads öffnet sich automatisch der Installationsassistent. Auf "Weiter" klicken.
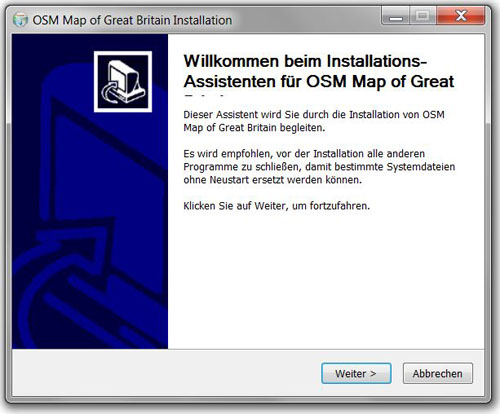
- Das Lizenzabkommen mit "Annehmen " bestätigen.
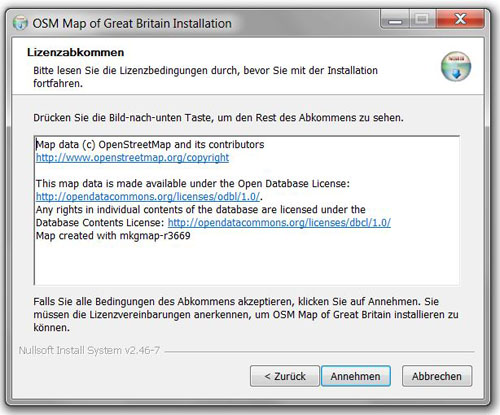
- Bei der Frage nach dem Zielverzeichnis entweder den Vorschlag mit einem Klick auf "Installieren " bestätigen oder ein persönliches Zielverzeichnis mit Klick auf "Durchsuchen" auswählen.
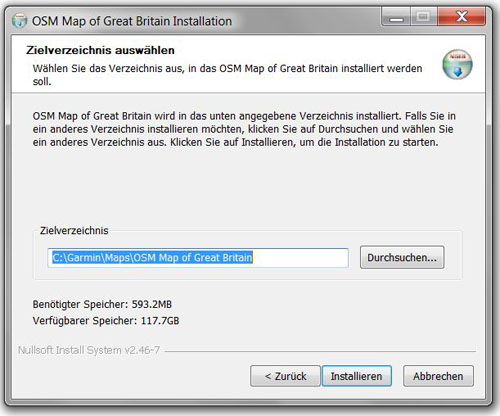
- Der Status der Installation wird angezeigt.
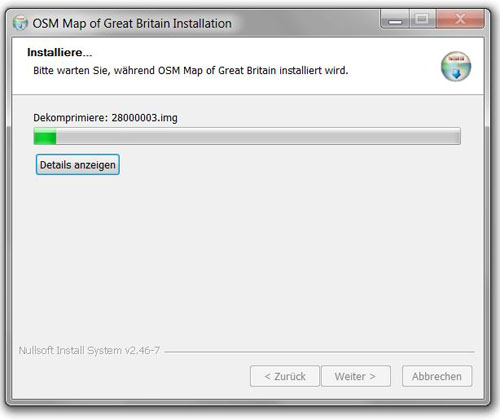
- Die Installation der OSM-Karte für Großbritannien muss mit einem Klick auf "Fertig stellen" abgeschlossen werden.

- Danach Garmin BaseCamp öffnen, das im Startmenü

im Ordner "Garmin" zu finden ist:

- Die Karte Großbritanniens kann nun über den Menüpunkt "Karten" ausgewählt werden. Wer Karten unterschiedlicher Länder installiert hat, kann über den Menüpunkt "Ansicht" die "Symbolleisten" auswählen und mit einem Klick "Kartenprodukte" aktivieren. Danach kann über das Pulldown-Menü in der Symbolleiste zwischen einzelnen Landkarten gewechselt werden.

2. Download von Tracks und POIs auf Ihren Computer
Der erste Teil der Beschreibung erklärt den Download der Fahrtstrecken, Wanderungen und POIs von der Seite http://www.wohnmobil-wandern.de. Der zweite Teil beschreibt den Import dieser Daten in Garmin BaseCamp.
- Zu jeder Etappe von "Wohnmobil & Wandern" existiert ein Downloadbereich. Dieser findet sich am Ende der Etappenbeschreibung und kann durch Scrollen oder das "Pfeil nach unten Symbol" in der Navigationsleiste angesteuert werden. Um den Download zu starten, muss ein Track mit der linken Maustaste geklickt werden (z. B. "Fahrtstrecke Tag 1).
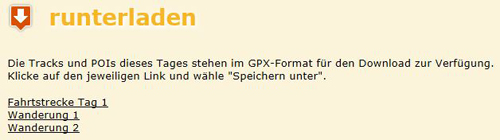
- In der Downloadbox auf den kleinen Pfeil neben "Speichern" klicken und "Speichern unter" auswählen. Einen Speicherort auf dem Computer zuweisen.

- Im Anschluss mit Fahrtstrecke und Wanderungen der weiteren Etappen identisch verfahren. Es ist sinnvoll bereits im Vorfeld der Reise alle GPX-Dateien auf dem eigenen Computer zu haben. Anhand der Namensgebung der GPX-Dateien ist eine Zuordnung zu den einzelnen Etappen (die ersten beiden Ziffern hinter dem Länderkürzel GB) sowie zu den Wanderungen (die letzten beiden Ziffern) sehr leicht möglich. Die jeweiligen POIs sind den entsprechenden GPS-Tracks zugeordnet.
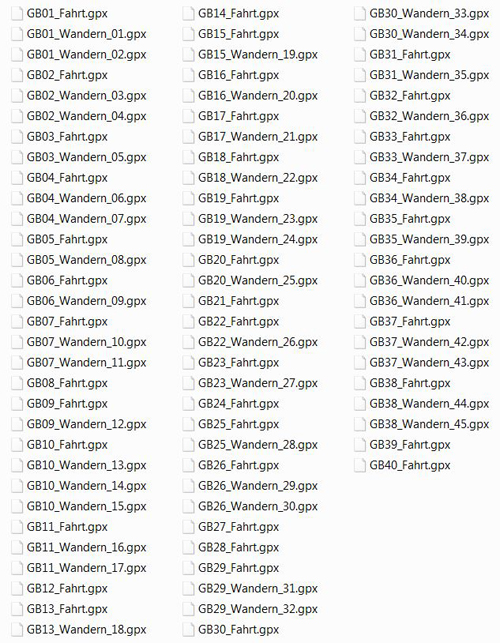
- Nun BaseCamp öffnen (wird weiter oben in der Bedienungsanleitung zu "OpenStreetMap-Karte" unter Punkt 14 beschrieben).
- In BaseCamp wird in der Symbolleiste über die Auswahl von Datei -> Neu -> Listenordner der neue Ordner "Wohnmobil & Wandern GPS-Tracks" angelegt.
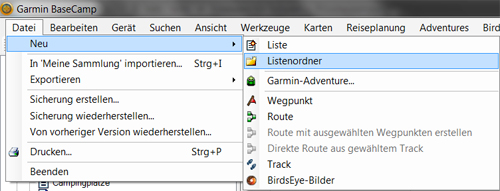
- Im nächsten Schritt müssen für Fahrtstrecken und Wanderungen einzelne Listen angelegt werden. Dafür den neuen Listenordner "Wohnmobil & Wandern GPS-Tracks" mit der Maus markieren, so dass er hellblau unterlegt ist. In der Symbolleiste über die Auswahl von Datei -> Neu -> Liste zwei Listen mit den Bezeichnungen "Fahrtstrecke" und "Wanderungen" anlegen.
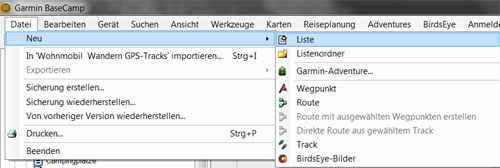
- Das fertige Ergebnis sollte in der linken Navigation anschließend wie folgt aussehen:
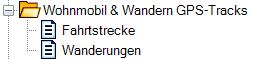
- Nun werden in die jeweiligen Listen "Fahrtstrecke", "POIs" und "Wanderungen" die dazugehörigen GPX-Dateien importiert. Am Beispiel der "Fahrtstrecke" wird der Vorgang beschrieben, so dass er auf "POIs" und "Wanderungen" gleichermaßen angewendet werden kann.
- Die Liste "Fahrtstrecke" mit der Maus markieren, so dass sie hellblau unterlegt ist:
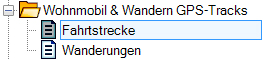
- In der Symbolleiste auf Datei -> In Fahrtstrecke importieren klicken:
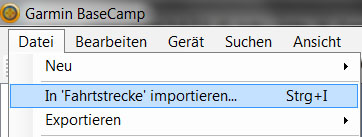
- In der Exploreransicht den Ordner auswählen, in dem beim Download (siehe Punkt 2) die Fahrtstrecken und Wanderungen gespeichert wurden. Die Datei "GB01_Fahrt.gpx" mit der linken Maustaste markieren (bei Bedarf können auch bei gedrückter STRG-Taste nun alle weiteren Fahrtstrecken mit der Maus markiert werden) und mit der Schaltfläche "Öffnen" bestätigen.
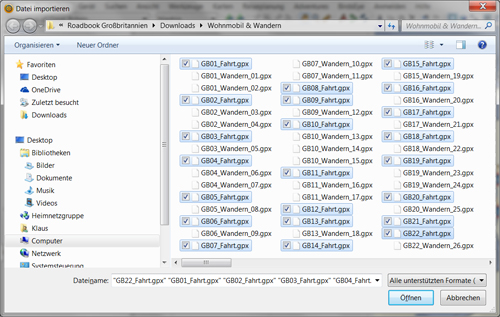
- Wenn alle Fahrtstrecken importiert sind, werden diese als blaue Linien in BaseCamp sichtbar. Mit der Zoom-Funktion (Symbolleiste: Werkzeuge -> Zoom) oder der Maus kann nun die Fahrtstrecke bis auf Straßenniveau herangezoomt werden. Im linken unteren Viertel der Bildschirmseite werden die einzelnen Tracks (jeweils von zwei Füßen angeführt) aufgelistet. Jeder dieser Tracks kann mit der Maus markiert werden. Auf der Karte wird er dann mit einer fetten blauen Linien dargestellt sowie Pfeilen, welche die Fahrtrichtung angeben. Bei Bedarf können die einzelnen Tracks auch individuell bearbeitet werden (z. B. Fahrtstrecke ändern, verkürzen, usw.).
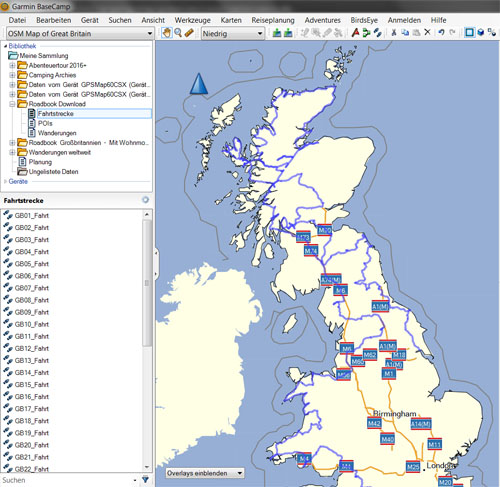
- Für den Import der Wanderungen die Schritte 9 bis 11 wiederholen.
3. Installation von OSM-Landkarten auf dem Garmin-Navigationsgerät
Es gibt zwei Möglichkeiten, auf dem Navigationsgerät die identische Landkarte wie auf dem Computer zu installieren. Die schnellste Möglichkeit wird weiter oben in der Bedienungsanleitung zu "OpenStreetMap-Karte" unter Punkt 3 beschrieben. Dafür muss neben der EXE-Datei auch die gmapsupp.img heruntergeladen werden. Die zweite Möglichkeit ist zeitintensiver während des Kopiervorganges, erlaubt jedoch, die Landkarte auf dem Navigationsgerät zu personalisieren. Diese zweite Möglichkeit wird im Folgenden detailliert beschrieben.
- Das Garmin-Navigationsgerät (hier: Garmin GPSMAP60CSx), auf das die Karte übertragen werden soll, muss mit einem USB-Kabel an den Computer angeschlossen und eingeschaltet werden.

- Das Programm Garmin BaseCamp öffnen.
- Den Menüpunkt Karten klicken

und im Pulldown-Menü "Karten installieren" auswählen
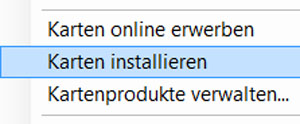
- Es öffnet sich das Programm Garmin MapInstall. Wenn das Navigationsgerät korrekt angeschlossen und eingeschaltet ist, wird es automatisch unter "Gerät:" angezeigt. Ansonsten auf "Gerät suchen" klicken. Mit einem Klick auf "Fortfahren" geht es weiter.
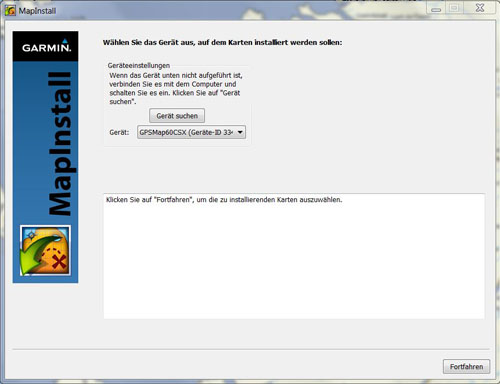
- Wenn vorher die Karte Großbritanniens in BaseCamp geöffnet war, erscheint diese nun auf einem kleinen Bildschirm, der grau umrandet die einzelnen Kartenblätter darstellt. Sollte eine andere Karte angezeigt werden, so kann über das Pulldown-Menü unten die Großbritannien-Landkarte ausgewählt werden. Sollte die Karte nicht vollständig dargestellt werden, so kann über die Werkzeuge "Verschieben" und "Zoom" auf der linken Seite die Ansicht verändert werden.
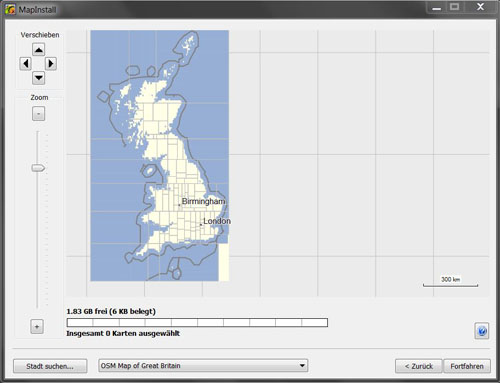
- Mit dem Mauszeiger können die grau umrandeten Kartenblätter angeklickt und ausgewählt werden, um sie auf dem Naviationsgerät zu installieren. Um mehrere Kartenblätter gleichzeitig zu markieren, kann der Mauszeiger bei gedrückter linker Taste über so viele Felder geführt werden, wie installiert werden sollen. Während des Markierens verfärben sich die Kartenblätter gelb, bei abgeschlossener Auswahl schwarz. Der grüne Balken gibt an, wieviel Speicherplatz mit der Karte auf der SD-Karte belegt wird. Wer ausschließlich Kartenblätter von Großbritannien installieren möchte, kann nun auf "Fortfahren" klicken.
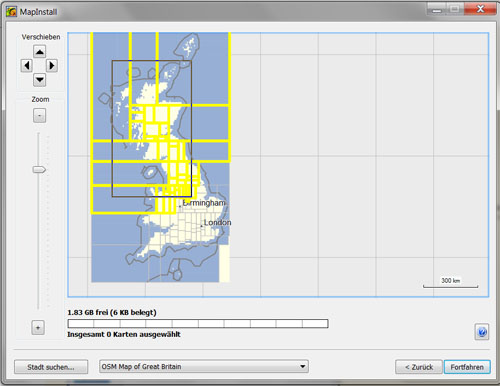
- Es gibt jedoch die Möglichkeit, die Karte für das Navigationsgerät nun weiter zu personalisieren. Wer mehrere OpenStreetMap-Karten (OSM) auf seinem Computer installiert hat, kann nun über das Pulldown-Menü im unteren Teil des Bildschirms eine andere Karte aufrufen und auch hier einzelne Kartenblätter hinzufügen. Somit ist es beispielsweise möglich, (in Abhängigkeit von der Größe der SD-Karte) einen ganzen Kontinent gleichzeitig auf dem Navigationsgerät zu installieren, oder ergänzend zur Zielkarte auch die Landkarten des Anfahrtsweges. Nach abgeschlossener Auswahl auf "Fortfahren" klicken.
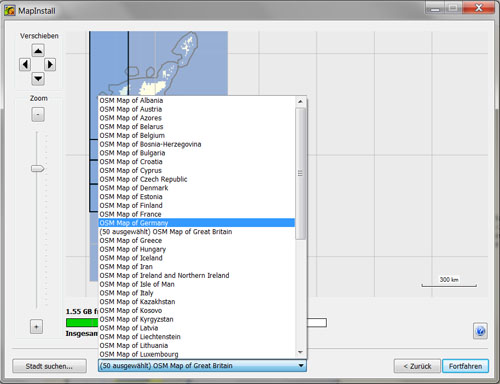
- Im nächsten Fenster werden die Landkarten angezeigt, aus denen Kartenblätter ausgwählt wurden. Um die Installation abzuschließen auf "Fortfahren" klicken. Vorsicht: Der Vorgang der Installation dauert häufig mehrere Stunden. Während dieser Zeit muss sichergestellt sein, dass sich weder der Computer, noch das Navigationsgerät abschalten, da ansonsten der Installationsvorgang wiederholt werden muss!
![]()
- Damit die neu installierte Karte auf dem Navigationsgerät erscheint, muss dieses einmal aus- und wieder eingeschaltet werden.
4. Übertragung von Tracks und POIs auf das Garmin-Navigationsgerät